Help:DiscussionTools: Difference between revisions
m use Template:int |
Adding details about toolbar in source modes per T287927 Tag: 2017 source edit |
||
| Line 22: | Line 22: | ||
* <translate><!--T:18--> You can switch between visual and wikitext source editing modes.</translate> |
* <translate><!--T:18--> You can switch between visual and wikitext source editing modes.</translate> |
||
* <translate><!--T:19--> In the wikitext source mode, a live preview shows what your message will look like while you are typing it.</translate> |
* <translate><!--T:19--> In the wikitext source mode, a live preview shows what your message will look like while you are typing it.</translate> |
||
* <translate><!--T:20--> In the visual |
* <translate><!--T:20--> In both the source and visual modes, you can use [[<tvar name=1>Special:MyLanguage/VisualEditor/Portal/Keyboard shortcuts</tvar>|keyboard shortcuts]] to make links, to @-mention the person you're replying to, and to add character formatting.</translate> |
||
<translate> |
<translate> |
||
| Line 55: | Line 55: | ||
* <translate><!--T:41--> You can switch between visual and wikitext source editing modes.</translate> |
* <translate><!--T:41--> You can switch between visual and wikitext source editing modes.</translate> |
||
* <translate><!--T:42--> In the wikitext source mode, a live preview shows what your message will look like while you are typing it.</translate> |
* <translate><!--T:42--> In the wikitext source mode, a live preview shows what your message will look like while you are typing it.</translate> |
||
* <translate><!--T:43--> In the visual |
* <translate><!--T:43--> In both the source and visual modes, you can use [[<tvar name=1>Special:MyLanguage/VisualEditor/Portal/Keyboard shortcuts</tvar>|keyboard shortcuts]] to make links, to @-mention other people, and to add character formatting.</translate> |
||
''To get help with a specific question you have about starting new discussions, please post it here: [[Talk:Talk pages project]].'' |
''To get help with a specific question you have about starting new discussions, please post it here: [[Talk:Talk pages project]].'' |
||
Revision as of 00:35, 10 August 2021
This will be the help page for Wikipedia editors and other end users who are using DiscussionTools.
Replying
Links are added after each comment for posting quick replies to existing discussions.
Getting started

- At the end of each signed message, there will be a [ reply ] link. Click that link to reply to the message.
- A box will open. Your message will be placed where the box is located.
- Type your reply in the box. Your signature and the date will be added to your reply automatically.
- When you are ready to post your reply, click the button.
Features
- You can switch between visual and wikitext source editing modes.
- In the wikitext source mode, a live preview shows what your message will look like while you are typing it.
- In both the source and visual modes, you can use keyboard shortcuts to make links, to @-mention the person you're replying to, and to add character formatting.
Limitations
- As of 2021, this tool does not work with multi-line templates or wikitext codes that must be placed at the start of a line (e.g., wikitext table syntax). You will not be able to switch to visual mode if you comment contains this syntax. See Reply tool visual mode limitations.
- The tool will only show on:
- Pages in talk namespaces
- Pages in namespaces which have been configured to show the 'add signature' tool (
$wgExtraSignatureNamespaces). For most Wikimedia wikis this is the project and help namespaces. - Pages which have manually added the Add topic button using
__NEWSECTIONLINK__
- The Reply tool is visible when it detects a link to a user account and a timestamp on the same line. Some custom signatures will not be detected. See Why can't I reply to this comment?.
To get help with a specific question you have about replying, please post it here: Talk:Talk pages project.
New discussions
Starting a new discussion

- At the top of the page, click the "Add topic" tab.
- A box will open at the end of the page. Your message will be placed where the box is located.
- Type a subject heading in the box, where it says "Subject". A subject heading is required.
- Type your message in the big box. Your signature and the date will be added to the end of your message automatically.
- When you are ready to post your message, click the button.
Features and limitations
The features and limitations are very similar to the features and limitations of the Reply tool. Complex formatting, such as tables, is allowed.
- You can switch between visual and wikitext source editing modes.
- In the wikitext source mode, a live preview shows what your message will look like while you are typing it.
- In both the source and visual modes, you can use keyboard shortcuts to make links, to @-mention other people, and to add character formatting.
To get help with a specific question you have about starting new discussions, please post it here: Talk:Talk pages project.
Topic subscriptions
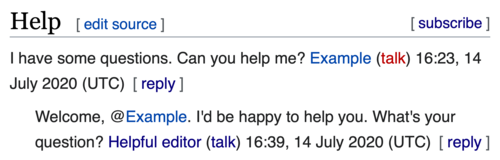
The topic subscriptions feature adds a link to [ subscribe ] at the end of the discussion section headings. Click the [ subscribe ] link to receive notifications if and when new comments are added to that section in the future.
After you have subscribed to this section, there will be an [ unsubscribe ] link. Click that to stop receiving notifications about new comments in that section.

Notes
- Notifications are based on the first comment and its timestamp. Changes to the section heading do not affect the subscription.
- You can only subscribe to a ==Level 2 section==.
- You will receive notifications about new comments regardless of the editing interface used to post them.
To get help with a specific question you have about subscribing to conversations, please post it here: Talk:Talk pages project.
